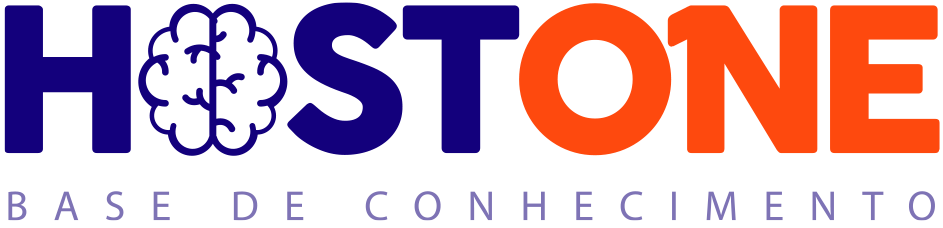Base de Conhecimento
Como configurar email (imap e pop3) no Thunderbird
Caso você trabalhe com mais de uma conta ou servidor de e-mail, receber todos os emails no mesmo lugar facilitaria muito o seu trabalho. Se você deseja centralizar suas mensagens de e-mail e diferentes contas e domínios, confira o tutorial a seguir de como fazer essa configuração no Thunderbird:
1. Abra o Thunderbird. No canto esquerdo clique na setinha que está à frente de Receber mensagens e escolha a opção Todas as contas.
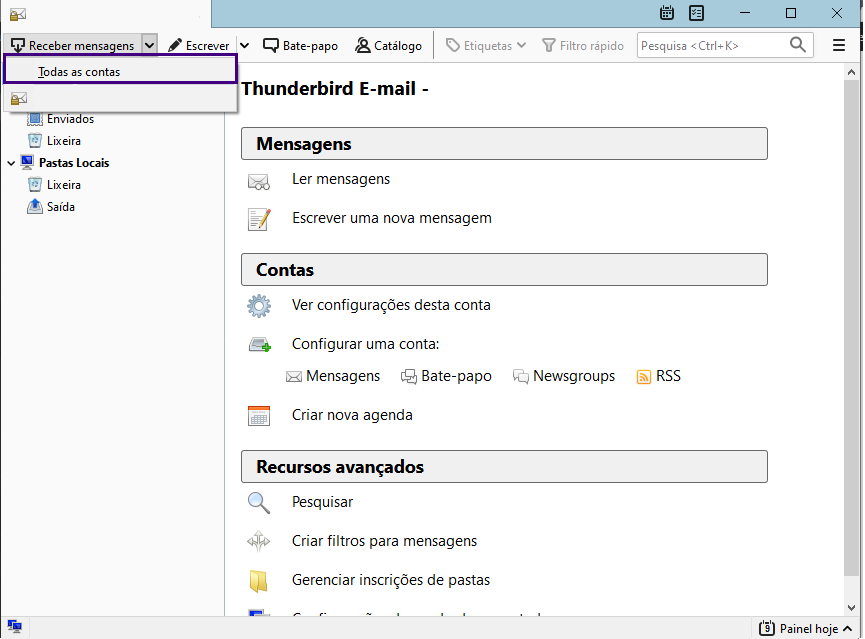
2. No menu Contas, clique em Mensagens.
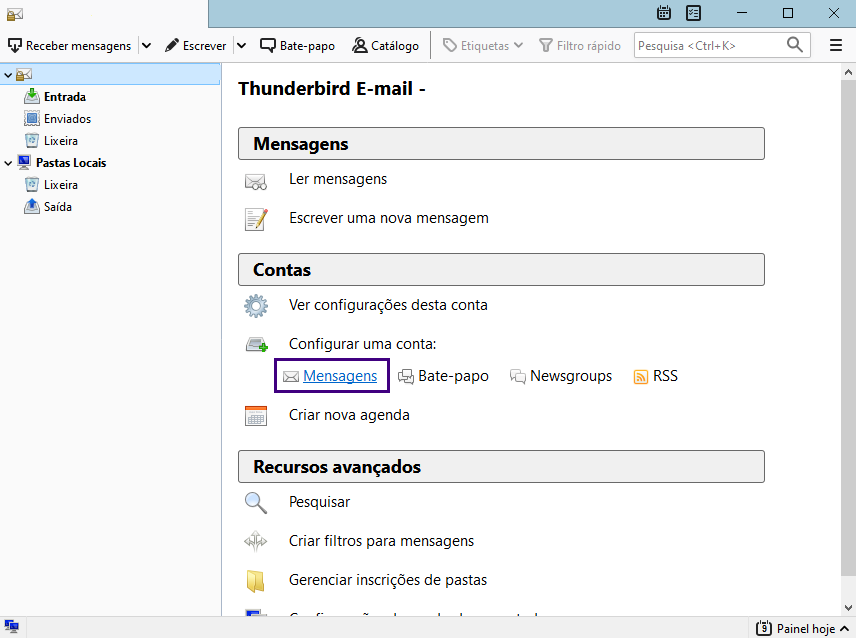
3. Preencha as informações iniciais de acordo com a sua conta e clique em Configuração manual.
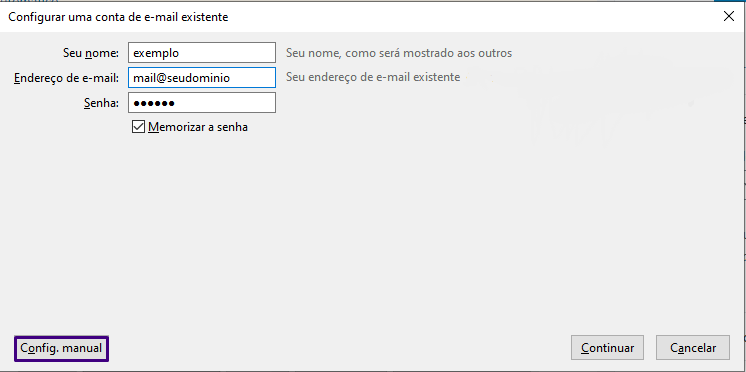
4. Preencha os campos em brancos de acordo com suas informações (veja a imagem abaixo). Em SSL, escolha a opção SSL/TLS e a Porta será preenchida automaticamente. Escolha as mesmas configurações para Envio. Recomendamos Senha normal em Autenticação. Por fim, clique em Concluído.
- IMAP: espelha os emails que estão no servidor em seu computador, tendo sempre uma cópia em ambos (mais seguro pois tem uma “cópia” dos e-mails no servidor);
- POP3: mantém os e-mails apenas em seu seu computador, excluindo do servidor imediatamente após baixar ou após alguns dias (utiliza mais espaço no servidor). Nesta opção é possível manter uma cópia dos emails no servidor por um período. Para isso, alguns softwares de emails (como Outlook) possuem a opção “Manter uma cópia no servidor“, que geralmente é configurada para serem removidas de acordo com a escolha do usuário.
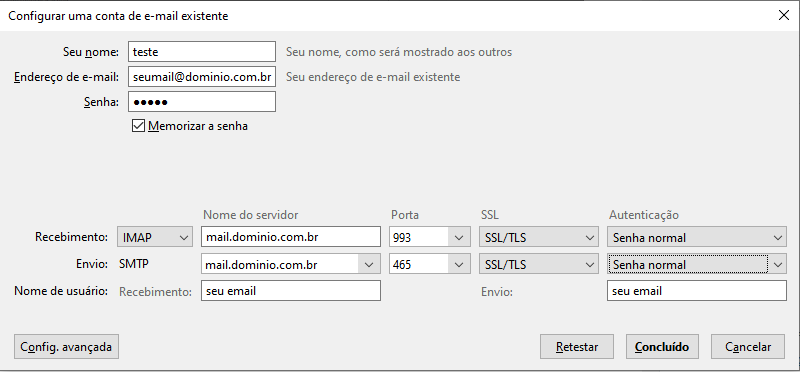
Ficou com alguma dúvida? Fale com a gente. Se você é nosso cliente abra um chamado. Caso não seja, ligue: 4020-1593.