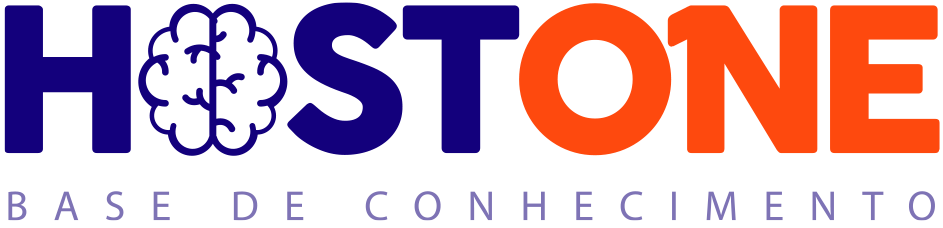Base de Conhecimento
Como configurar email (imap e pop3) no iphone
Caso você trabalhe com mais de uma conta ou servidor de e-mail, receber todos os emails no mesmo lugar facilitaria muito o seu trabalho. Se você deseja centralizar suas mensagens de e-mail e diferentes contas e domínios, confira o tutorial a seguir como configurar no iPhone:
1. Clique em Ajustes.
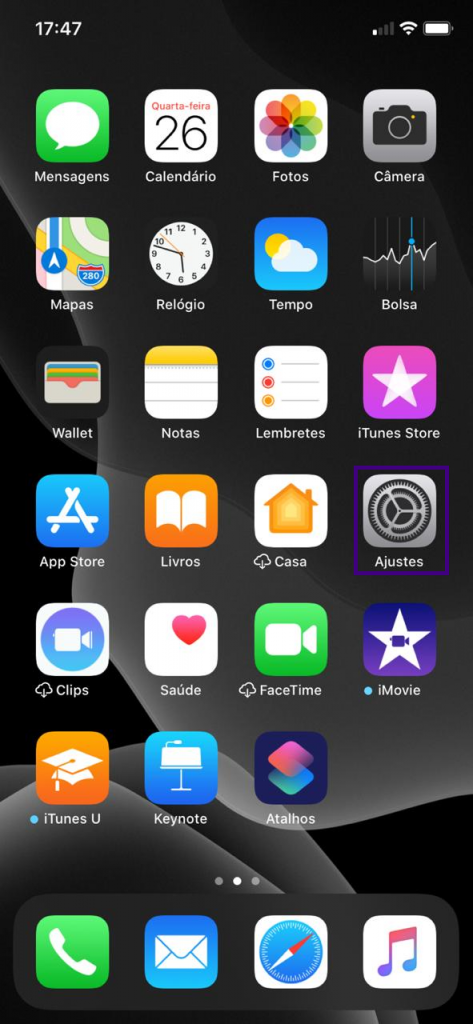
2. Clique em Senhas e Contas.
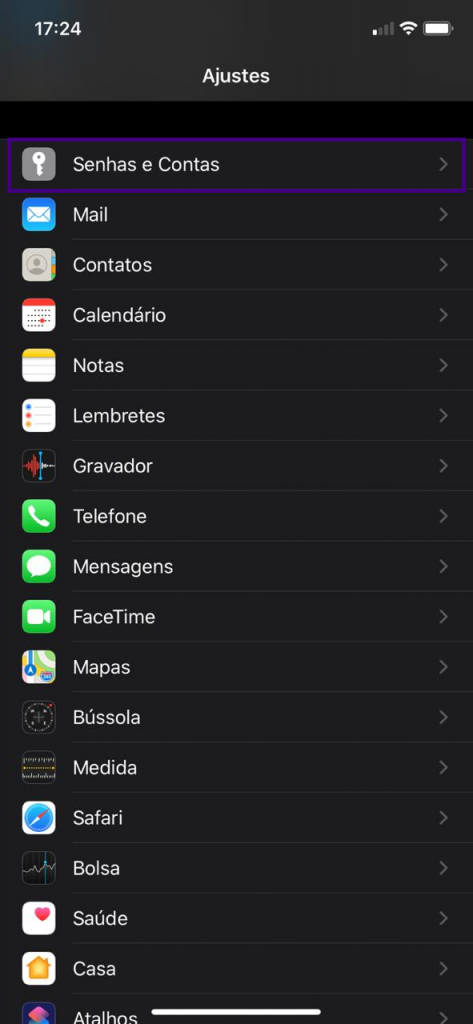
3. Clique em Adicionar Conta.
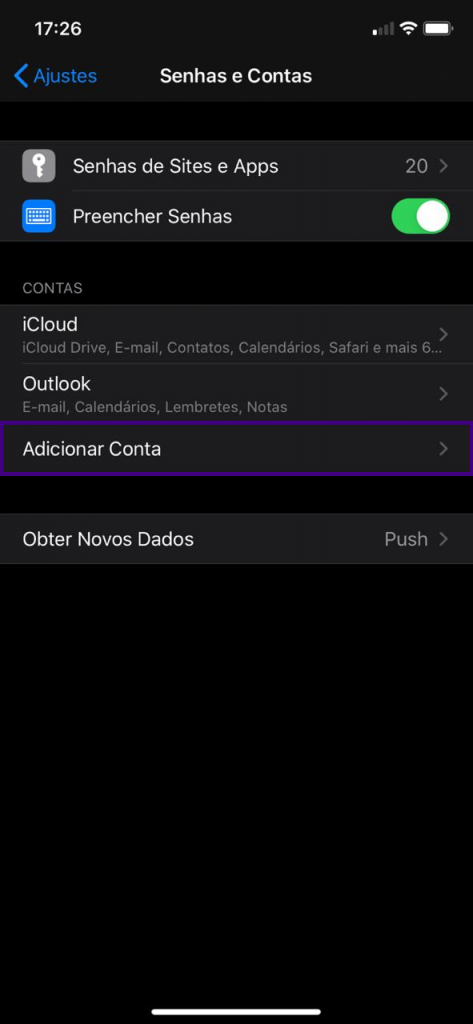
4. Clique em Outra.
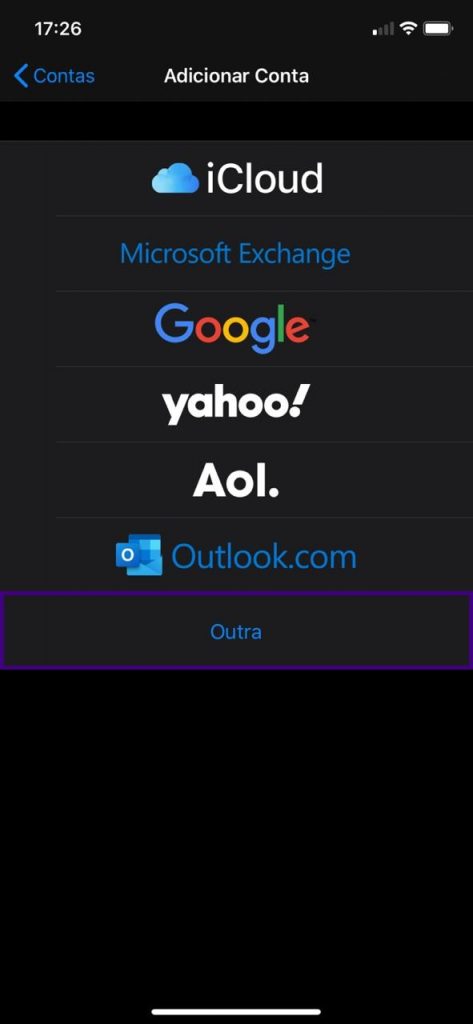
5. Clique em Adicionar Conta de E-mail.
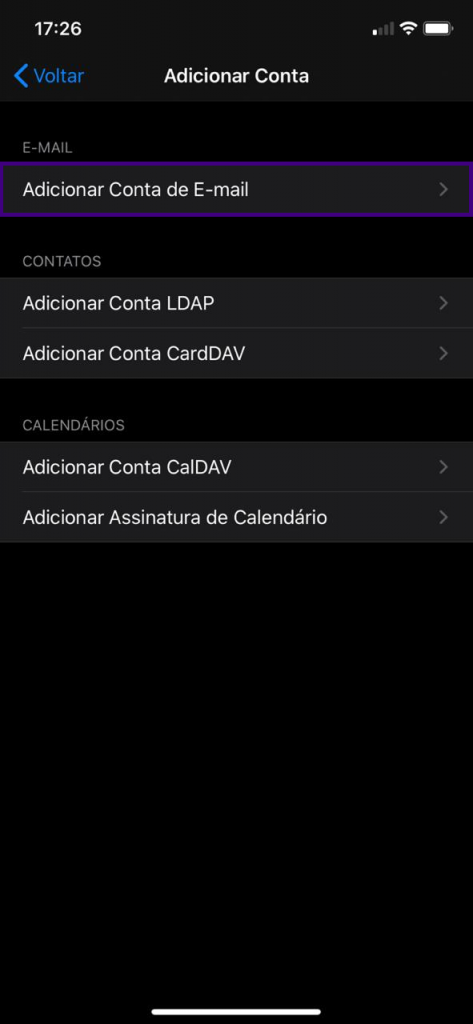
6. Complete as informações de Nome, Endereço (endereço de e-mail), Senha e Descrição. Depois clique em Seguinte.
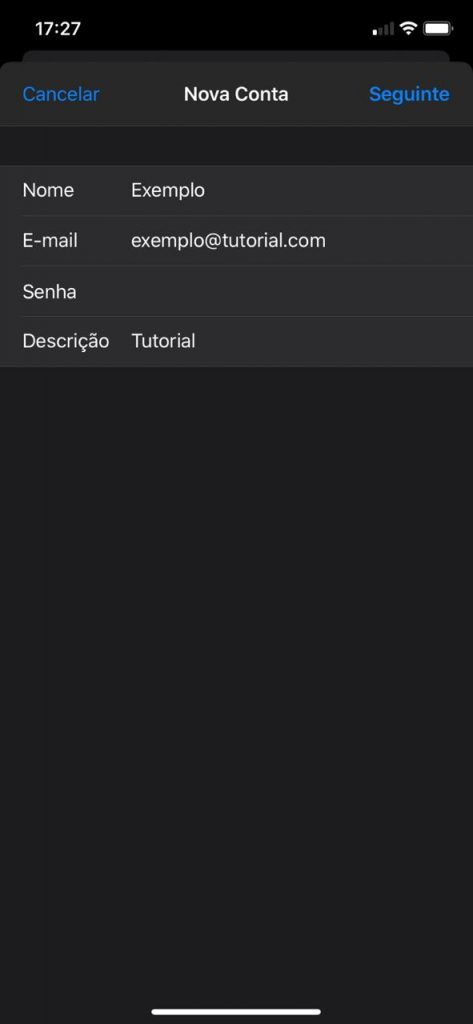
7. Complete os campos de informações do IMAP ou do POP.
- IMAP: espelha os emails que estão no servidor em seu computador, tendo sempre uma cópia em ambos (mais seguro pois tem cópia dos e-mails no servidor);
- POP3: mantém os e-mails apenas em seu seu computador, excluindo do servidor imediatamente após baixar ou após alguns dias (utiliza mais espaço no servidor).
Verifique as informações de porta de entrada e porta de saída de cada um:
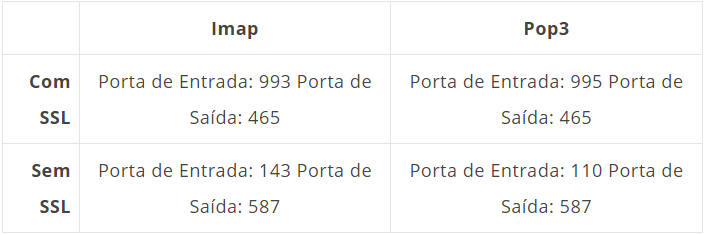
Preencha os tópicos de Servidor de Correio de Entrada e Servidor de Correio de Saída (inclusive a senha), veja o exemplo abaixo:
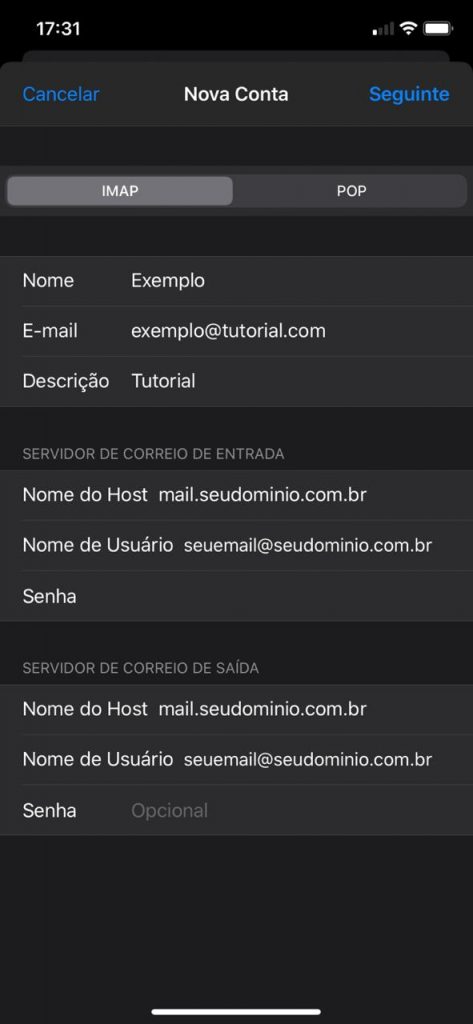
8. Na tela seguinte, marque a opção “Usar SSL”, e clique em Ok.
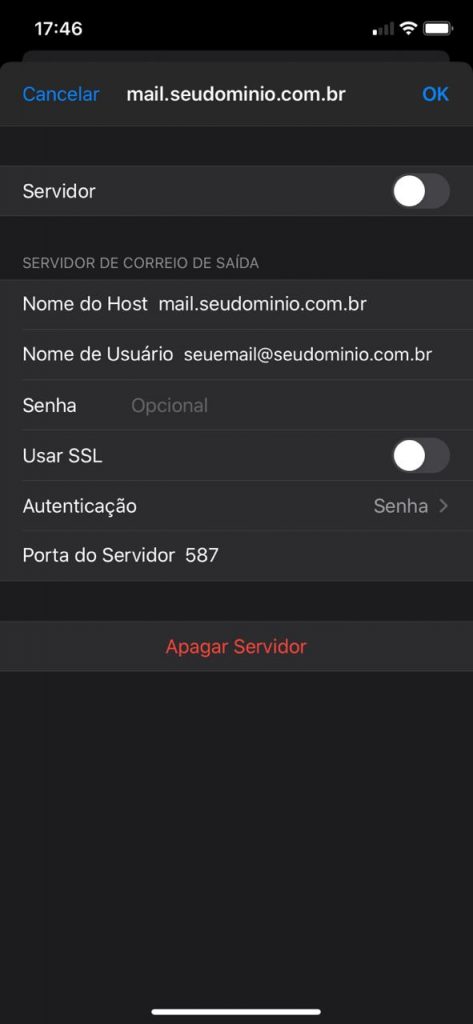
9. Volte na conta que você acabou de adicionar, clique em Conta e vá em Avançado no final da tela.
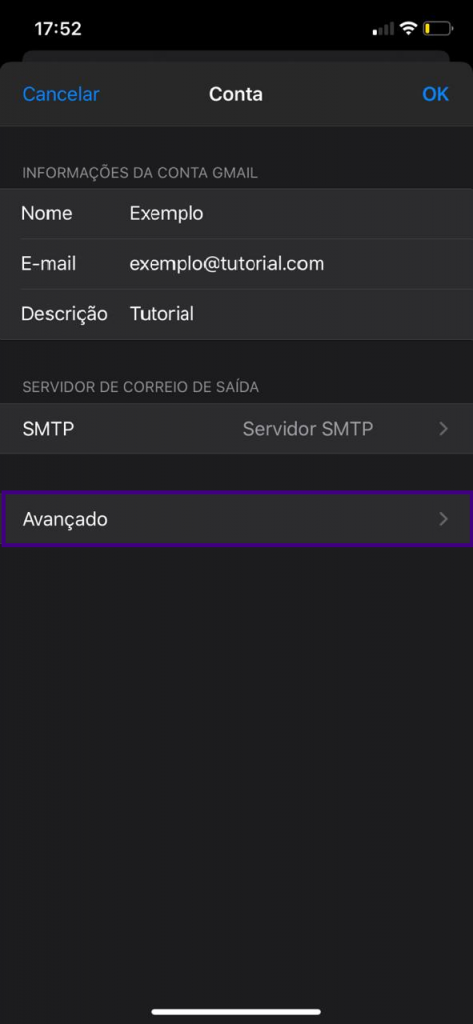
10. Ative a opção Usar SSL e altere a Porta do Servidor para 587.
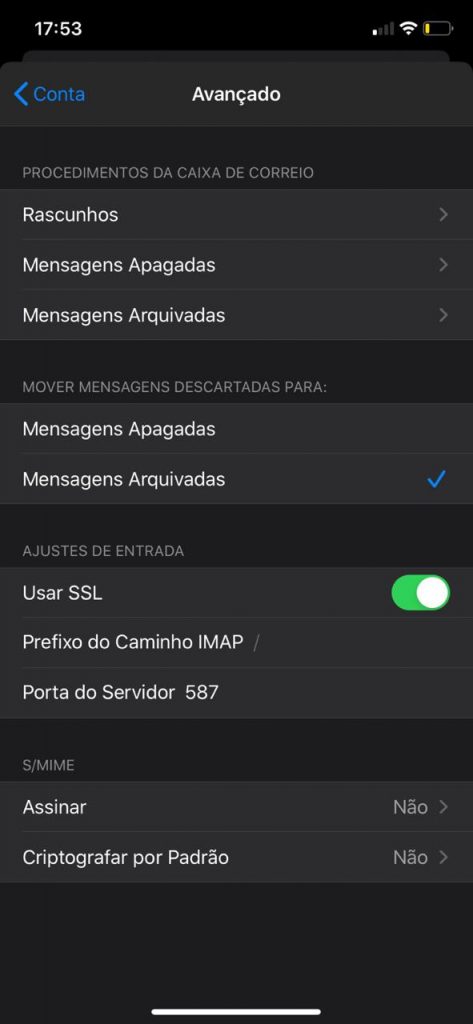
11. Volte na conta que você acabou de adicionar, clique em Conta e vá em SMTP .
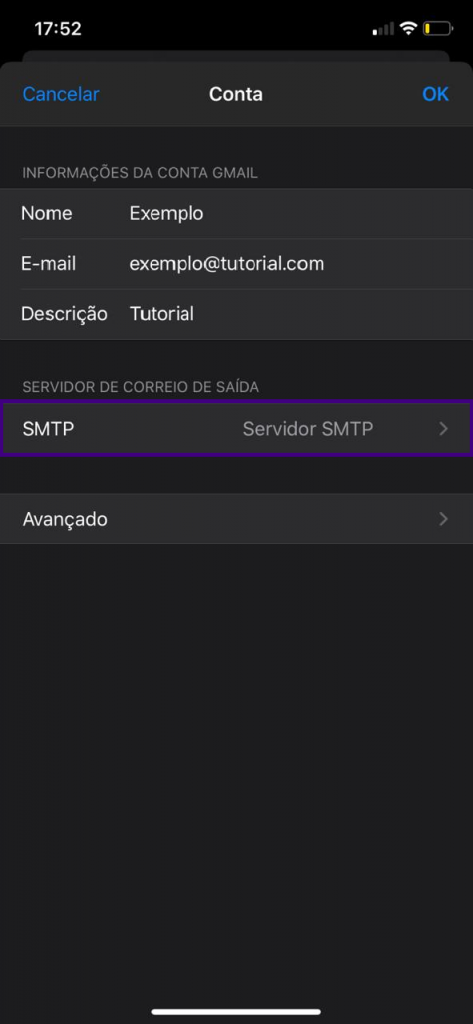
12. Escolha a opção Servidor SMTP.
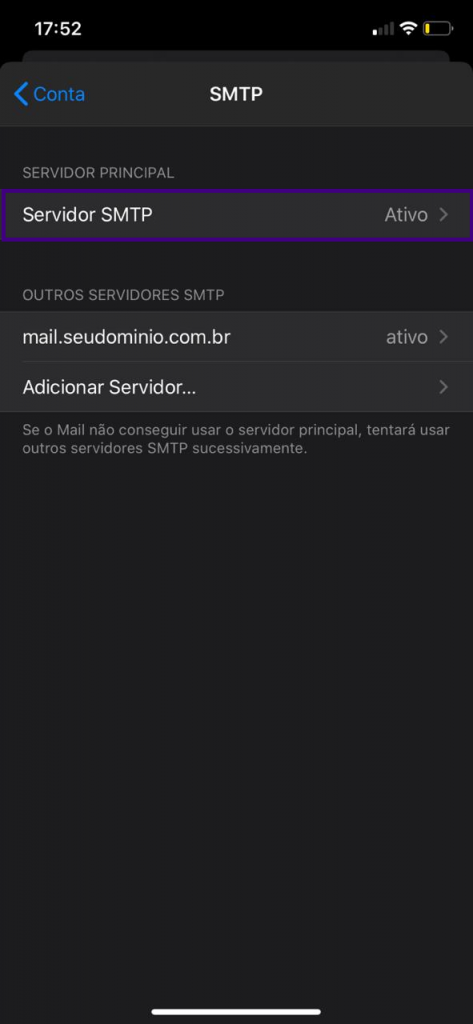
13. Por fim, basta repetir as configurações do passo 10 e clicar em OK.
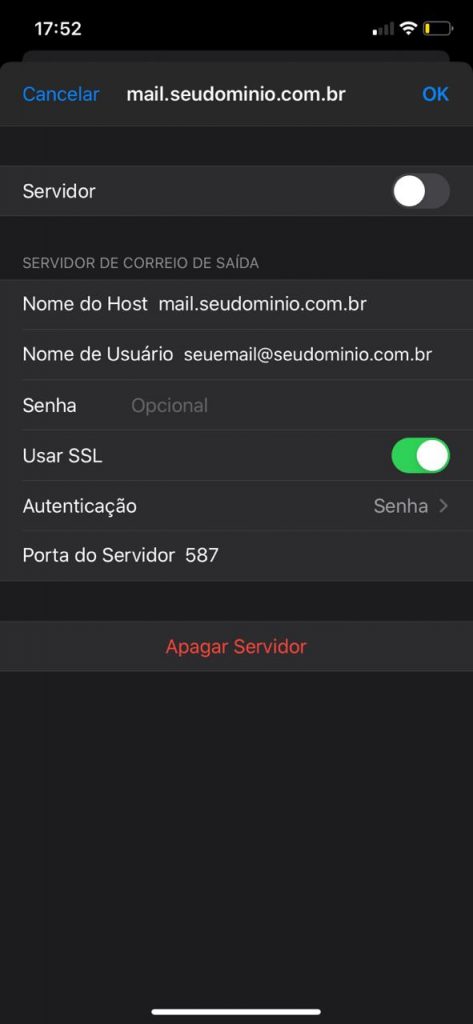
Ficou com alguma dúvida? Fale com a gente. Se você é nosso cliente abra um chamado. Caso não seja, ligue: 4020-1593.