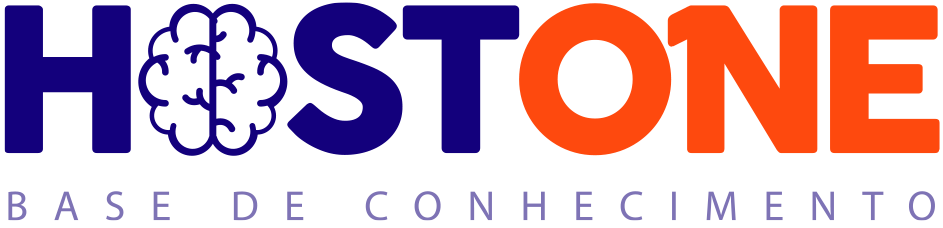Base de Conhecimento
Armazenamento -CloudStack
O Armazenamento (Storage) é um componente separado no conjunto de recursos. No CloudStack este armazenamento consiste em dois tipos de volumes: volume raiz e volume de dados.
Você inicializa o sistema operacional a partir de um volume de raiz, qualquer disco adicional é um volume de dados. Os volumes raízes são associados a uma instância no momento de sua criação, e não podem ser retirados de sua instância ou ter seu tamanho alterado (resize de volume).
Já os volumes de dados podem ser criados e associados ou não a uma instância. Para associá-los a uma instância basta anexar o volume na instância desejada. E no volume de dados o resize é permitido.
Visualizando os Volumes
1. Vá no painel esquerdo e clique em Storage.

2. Na página de armazenamento clique no botão Select View, as seguintes opções estão disponíveis:
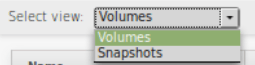
- Volumes ➯ Um Administrador de domínio pode visualizar todos os volumes no seu domínio. Um usuário normal pode exibir volumes associados a instâncias e os volumes que foram criados por ele. Além de listar os volumes, você pode carregar ou adicionar um volume nesta página.
- Snapshots ➯ Um Administrador de domínio pode visualizar todos os snapshots no seu domínio. Um usuário normal pode visualizar snapshots apenas dos volumes que é anexado a uma instância associada ou criada por ele.
De acordo com a opção desejada a seguinte informação é exibida:
| Para Volumes | Para Snapshots |
| Name ➯ Exibe o nome do volume. Você pode clicar em volumes individuais para exibir informações adicionais e executar várias tarefas. Type ➯ Exibe o tipo de volume de armazenamento que podem ser: Root e DataDisk. Se houver um disco associado a uma instância, por padrão é o disco raiz. VM Display Name ➯ Exibe o nome da instância para a qual o volume está associado. Este é um campo editável. Quickview ➯ Exibe informações adicionais sobre o volume e as tarefas que podem ser executadas nele. Também contém um link rápido para algumas mudanças no volume | Volume ➯ Exibe o nome do volume de onde foi tirado o Snapshot. Interval ➯ Se o snapshot foi tirado programado, manual ou automático. Created ➯ Exibe o momento em que o snapshot foi feito. State ➯ Apresenta o estado atual do snapshot Quickview ➯ Exibe informações adicionais sobre o snapshot e algumas tarefas que podem ser executadas nele. |
Adicionando um volume
Quando você adiciona (cria) um volume, ele é armazenado como uma entidade separada no CloudStack. Para alocar o volume a uma instância, você deve anexar o volume à ela. Você pode anexar vários volumes de disco de dados a uma instância (até os limites contratados para o armazenamento).
Obs: Um volume só pode ser associado a uma instância de cada vez.
1. Para adicionar um volume, primeiro você deve ir no painel esquerdo e clicar em Storage.

2. Escolha a opção Select View e selecione volume para a página de volumes ser exibida.
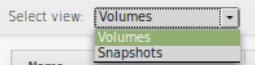
3. No canto direito, clique em +Add Volume

4. Insira as seguintes informações e clique em OK:
- Nome ➱ Digite um nome para identificar o volume.
- Availability Zone ➱ Selecione a zona onde o volume deve ser adicionado. Atualmente na Host, fornecemos apenas uma zona pré-configurada.
- Disk Offering ➱ Você pode criar usando a lista de ofertas de disco disponíveis. Se preferir definir um tamanho de disco personalizado, selecione Custom Disk.
- Disk Size ➱ Ao selecionar Custom Disk esta opção é exibida. Digite apenas números inteiros, o valor digitado aqui será em GB, por exemplo, caso digite 100, o volume terá 100GB.
Upload de Volume
Você pode fazer upload de dados existentes (através de um servidor web) e torná-los disponíveis para uso fazendo upload dos arquivos. O volume que você carregar deve estar dentro do limite de volume disponível para você. Confira como fazer o upload:
1. No painel esquerdo clique em Storage.

2. Clique na opção Select View e selecione volume. A página de volumes será exibida.
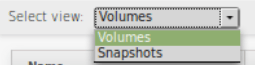
3. No canto direito clique em Upload Volume.

4. Insira as seguintes informações e clique em OK:
- Name ➯ Digite um nome para identificar o volume.
- Availability Zone ➯ Selecione a zona onde o volume deve ser adicionado. Atualmente a Host fornece apenas uma zona pré configurada.
- Formar ➯ A Host usa XenServer, por isso o arquivo deve estar no formato VHD.
- URL ➯ Digite o endereço de seu servidor web e o caminho onde o arquivo pode ser recuperado
- MD5 Checksum ➯ Se estiver disponível digite o número da soma de verificação associada ao arquivo. Você pode encontrá-lo no servidor web, onde você está carregando o arquivo. Este número é usado para verificar a integridade do arquivo.
Tirando Snapshot de um volume
Ao tirar o Snapshot você cria uma cópia do momento exato do volume desejado. Para tirar o Snapshot, a instância no qual reside o volume deve ser desligada e o limite de armazenamento configurado. Você deve certificar que o seu limite contratado é suficiente para tirar o Snapshot.
Confira o passo a passo:
1. No painel esquerdo clique em Storage.

2. Clique na opção Select View e selecione volume para a página de volumes ser exibida.
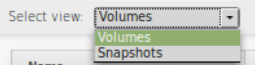
3. Clique no volume para o qual você deseja tirar um Snapshot.
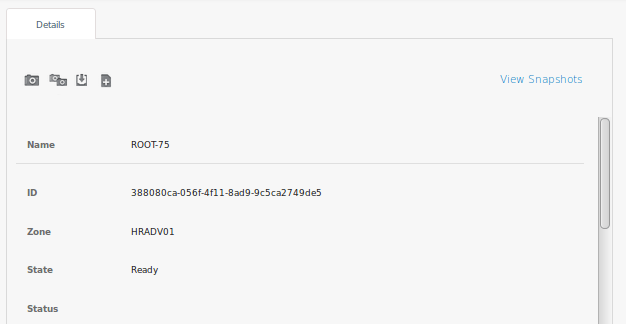
4. Clique no ícone Take Snapshot.
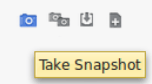
5. Ao clicar no ícone aparecerá uma caixa de dialogo solicitando a confirmação, basta clicar em Yes, e então, uma cópia do estado atual do volume será feita. Você pode visualizar esta cópia clicando em View Snapshots.
Configurando um Snapshot recorrente
CloudStack permite configurar Snapshots para serem feitos em intervalos frequentes sobre instâncias em execução. Como a Host utiliza XenServer, isto é possível e bem efetivo. Confira:
1. No painel esquerdo clique em Storage.

2. Clique na opção Select View e selecione volume para a página de volumes ser exibida.
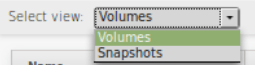
3. Clique no volume para o qual você deseja configurar um Snapshot recorrente.
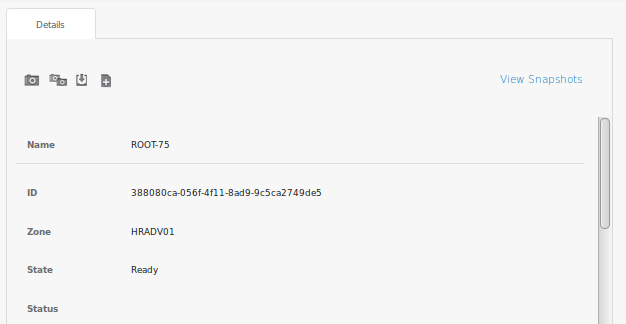
4. Clique no ícone Setup Recurring Snapshot.
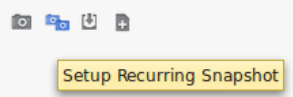
5. Ao clicar no ícone aparecerá a seguinte caixa de diálogo:
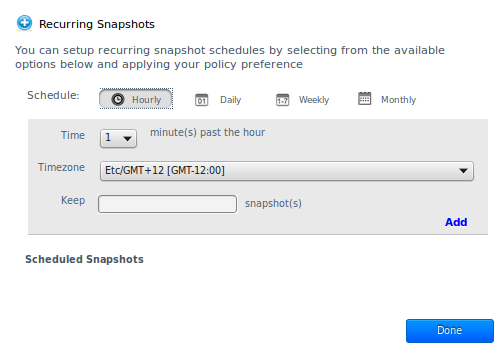
6. Insira as seguintes informações e clique em Done:
- Time ➯ Horário do dia que deseja que seja feito o Snapshot.
- Day of week ➯ não se aplica se sua escolha for por hora ou diária. Se você selecionar semanalmente, selecione o dia da semana em que você deseja que o Snapshot seja feito. Se você selecionar mensalmente selecione quais dias do mês, para que o mesmo seja feito.
- Timezone ➯ Digite o fuso horário de seu país, pois o Snapshot será realizado no horário que o fuso horário estiver configurado.
- Keep ➯ Número de Snapshots que serão salvos, exemplo, se você digitar 5 após a criação do sexto Snapshot, o primeiro será excluído.
- Add ➯ O agendamento do Snapshot que você criou é adicionado, e exibe sob os Snapshots agendados (Scheduled Snapshots). Você pode criar vários agendamentos clicando em Add.
Obs: Snapshot não é backup, não recomendamos que utilize esta função desta forma.
Adicionado um volume a uma instância
Depois de adicionar um volume, o mesmo será exibido na lista de volumes. Se os volumes ainda não estiverem ligados a qualquer instância, você pode selecionar um na lista de volumes e anexá-lo a uma instância. Uma vez ligado, este volume estará disponível para a instância. Dependendo do seu sistema operacional você precisará configurá-lo e preparar o disco. Assim como você teria que fazer com um disco físico, adicionado a uma máquina física.
1. No painel esquerdo clique em Storage.

2. Clique na opção Select View e selecione Volumes.
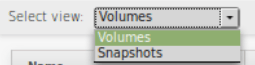
3. A página de Volumes será exibida, escolha o que você deseja anexar a uma instância.
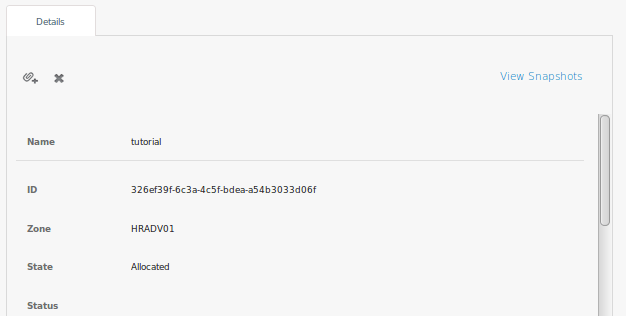
4. Clique no ícone Attach Disk.
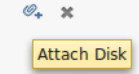
5. Ao clicar no ícone aparecerá a seguinte caixa de diálogo:
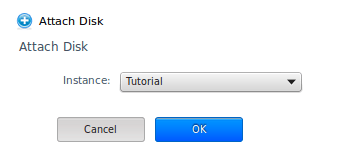
6. Listará apenas as instâncias associadas ou criadas por você. Se o estado da sua instância é destruída, ela não será exibida. Selecione a instância que deseja anexar o volume e clique em OK.
7. Uma vez que você tenha anexado o volume a uma instância, o ID e o status da instância são exibidos. Para retirar o volume da instância você deve clicar no ícone Detach Disk.
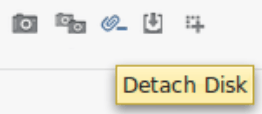
Download de Volume
Você pode baixar seus volumes, apenas não poderá baixar o volume quando estiver anexado a uma instância em execução. Confira como os baixar:
1. No painel esquerdo clique em Storage.

2. Clique na opção Select View e selecione Volumes.
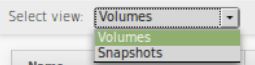
3. A página de Volumes será exibida, então clique no volume que deseja fazer o download.
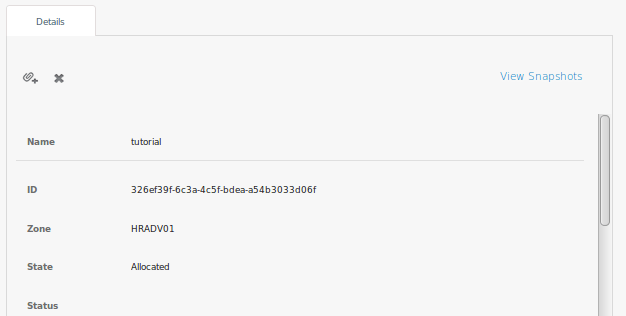
4. Clique no ícone Download Volume.
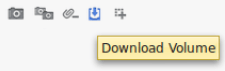
5. Ao clicar no ícone irá aparecerá uma caixa de diálogo, solicitando a confirmação para o download:
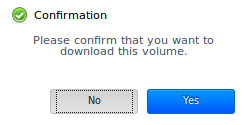
6. Basta confirmar o download, será exibido outra caixa informando o link para acessar e efetuar o download.
Deletando um Volume
Depois de excluir um volume, ele é imediatamente removido do Pool de recursos. Lembrando que você não pode remover um volume que esteja anexado a uma instância.
1. No painel esquerdo clique em Storage.

2. Clique na opção Select View e selecione Volumes.
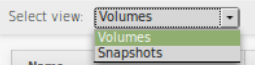
3. Clique no volume que deseja fazer a remoção.

4. Clique no ícone Delete volume.
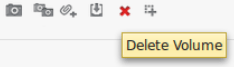
5. Irá aparecer uma caixa de dialogo confirmando a remoção do volume, basta clicar em YES. Pronto o volume foi deletado.
Resize de Volume
Quando for aumentar o tamanho de seu volume, certifique-se de que o aumento estará dentro dos limites de armazenamento atribuídos a você. Confira o tutorial:
1. No painel esquerdo clique em Storage.

2. Clique na opção Select View e selecione Volumes para a página de volumes ser exibida.
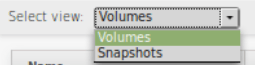
3. Clique no volume que deseja fazer o resize.

5. Ao clicar no ícone, aparecerá a seguinte caixa de diálogo:
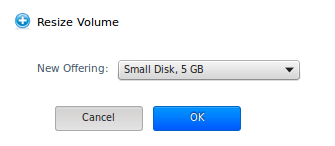
6. Insira as seguintes informações e clique em OK:
- New Offering ➯ Você pode escolher um espaço de volume usando a lista de ofertas de disco disponíveis, ou para definir um tamanho de disco personalizado. Para isso, selecione Custom Disk, digite apenas números inteiros, o valor digitado aqui será em GB, por exemplo caso digite 100, o volume terá 100GB.
- Shrink OK ➯ Marque esta caixa de seleção para diminuir o volume.
Obs: Faça backup de seus dados antes de escolher o tamanho do disco ou redimensionar o sistema de arquivos antes de escolher o disco.
Criando um template a partir de um Snapshot
O Snapshot de um volume pode ser usado para criar um modelo, também sendo utilizado para implementar novos casos. Caso este modelo se torne público, ele estará disponível para outros usuários no domínio. Confira como criar um template:
1. No painel esquerdo clique em Storage.

2. Clique na opção Select View e selecione Snapshots.
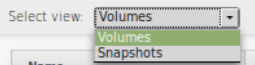
3. A página de Snapshots será exibida, clique no Snapshot que a partir dele deseja fazer um template.
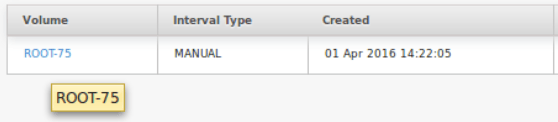
4. Clique no ícone Create Template.
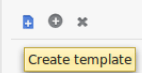
5. Ao clicar no ícone, aparecerá a seguinte caixa de diálogo:
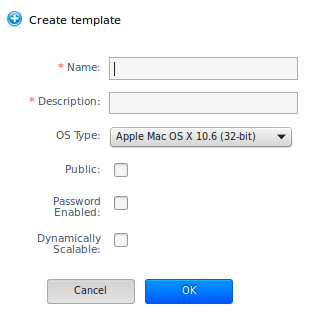
6. Insira as seguintes informações e clique em OK:
- Name ➯ Nome para você identificar o modelo.
- Description ➯ Digite uma descrição para o modelo.
- OS Type ➯ O sistema operacional do modelo que você deseja criar. É importante selecionar o sistema operacional correto, pois ele afetará o desempenho. Se você não encontrar o seu sistema operacional especifico a partir da lista, selecione “Other PV (64bits)” ou Other PV (32bits) dependendo do sistema operacional.
- Public ➯ Marque esta caixa de seleção para tornar este modelo disponível para a comunidade. Qualquer usuário na plataforma poderá acessá-lo, uma vez tornado público você não poderá reverter este estado.
- Password Enabled ➯ Marque esta caixa de seleção se quiser que o seu modelo tenha a capacidade de redefinir senha. Se você selecionar esta caixa o ícone password reset aparecerá para a instância. Para ter essa capacidade o modelo deve ter o set-cloud-guest-password arquivo de script. Se você estiver configurando o modelo, você pode baixar o set-cloud-guest-password arquivo de scripts nos seguintes locais Linux/Windows.
Criando um volume a partir de um template
1. No painel esquerdo clique em Storage.

2. Clique na opção Select View e selecione Snapshots.
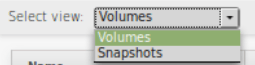
3. A página de Snapshots será exibida, clique no Snapshot que a partir dele deseja criar um volume.
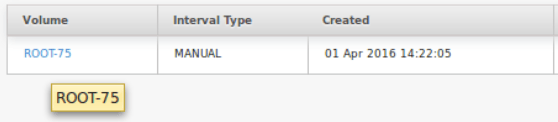
4. Ao clicar no ícone, aparecerá uma caixa de a seguinte caixa de diálogo:
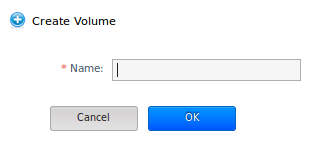
6. Insira as seguintes informações e clique em OK:
- Name ➯ Digite um nome com o qual você pode identificar o volume.
Pronto! O volume foi criado.
Deletando um Snapshot
Antes de aprender como se deleta um Snapshot, lembre se: uma vez removido não é possível recuperá-lo. Agora, confira como o deletar:
1. No painel esquerdo clique em Storage.

2. Clique na opção Select View e selecione Snapshots.
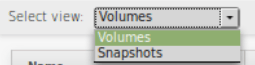
3. A página de Snapshots será exibida, clique no qual você deseja remover.
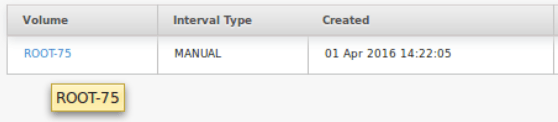
4. Clique no ícone Delete Snapshot.
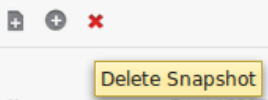
5. Ao clicar no ícone, aparecerá uma caixa para confirmar a remoção, basta clicar em YES.
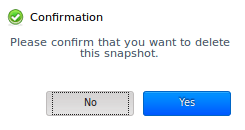
E pronto! O Snapshot foi deletado.
Ficou com alguma dúvida? Fale com a gente. Se você é nosso cliente abra um chamado. Caso não seja, ligue: 4020-1593.